Installing Allegro With Dev C++
Jun 27, 2006 I have Dev-C 4.9.9.2 up and running. Now I want to compile/install Allegro to work with it. I have Allegro stored off in C:Allegro. The link I found in this forum giving directions to do that is broken. The following instructions will guide you in how to install Allegro with MinGW and also how to set up UnxUtils and Dev-C for it. It will soon include how to get it.
INSTALLING ALLEGRO FOR MINGW
Requirements:
- MinGW.
- Allegro.
- Dev-C++ (Optional).
- Code::Blocks (Optional)
- Unxutils (Optional).
- PowerArchiver (Optional).
Before you start:
The following instructions will guide you in how to install Allegro with MinGW and also how to set up UnxUtils and Dev-C++ for it. It will soon include how to get it working withCode::Blocks too (I hope).
It is recommended that you get the latest versions of everything you'll need. If you have already got them you can jump to the Step by step section in this page (just scroll down a bit) and if you haven't, just continue reading.
Go toMinGW's file list in the download page and search for Current in the first column and, still in there, MinGW (the one that just says that 'cause you'll also find MinGW Runtime, MinGW Utilities, ..). Now just click the exe file to download it. In the next page choose any mirror and wait for it to download.
WARNING: At the writing of this guide the current version of MinGW's installer (version 4.1.1) is having problems. You can try to use it and check if it was successfully installed. If that isn't the case or you want to install it manually read this and ignore the step about 'installing MinGW' in the Step by step section.
Good, now you've got the installer for the compiler. Just remember this installer is just a wizard to help you with the installation. When you have chosen what you want to get it'll need to download the packages and install them. More of it in the Step by step section.
There are currently two branches of Allegro: stable and WIP. You are free to download whichever you want. In our case we will work with the WIP version that can be downloaded fromhere. You should download the ZIP file which is ready for DOS and Windows.
UnxUtils is a package with a lot of *nix utilities that can be useful and that Allegro can use too. It can be downloaded from here.
Dev-C++ is an IDE that can be downloaded with MinGW included in it, even though I don't recommend such a choice due to a few problems it has had compiling C++ sources and also because the MinGW version that comes with it is really old. What you can do is just to download the editor and configure it to use the current MinGW installation. Just gohere, scroll down to Downloads and download the one that says 'executable only'.
Another IDE really promising is Code::Blocks which you're free to try. You can get it fromhere.
Step by step:
The following steps suppose that you have downloaded all the files from the Before you start section. If you have not downloaded one of those files, just skip the step where it is named.
- Install MinGW in the recommended folder (C:MinGW). This guide will suppose you will install it in that folder. If you want or need to install it somewhere else, remember to change C:MinGW by the folder you installed it in for all the further steps.
To do so execute the file you downloaded from MinGW's site. Follow all the instructions till you get to Select components. In there you're free to change from current version to candidate version. Candidate will give you the latest versions of everything, current will give you the most stable ones. Whatever you choose just click Next.
Now you'll be asked to Select Additional Tasks. For Allegro you'll just need mingw32-make, binutils, gcc-core and gcc-g++. You're free to get them all if you want but I'd suggest you to get just those. Click Next.
Now you're ready to install them, so click Install, wait for the packages to download and be installed.
- Decompress Allegro somewhere in your hard disk. I'll assume you decompress it in C:MinGW. It'll be decompressed in a folder named allegro, so all the sources will reside in C:MinGWallegro.
- Decompress UnxUtils somewhere in your hard disk. I'll assume you decompress it in C:unxutils. It will create some subfolders, where usrlocalwbin will have all the necessary utilities.
- Decompress Dev-C++ somewhere in your hard disk. I'll assume you decompress it in C:Dev-Cpp. IT IS HIGHTLY RECOMMENDED THAT YOU DON'T USE ++ IN THE PATH.
- Now we need to set up some environment variables. The specific way for setting such variables depends of your version of Windows. For an explanation that covers the most general methods click here.
- Set MINGDIR to C:MinGW
- Set UNIX_TOOLS to C:unxutilsusrlocalwbin
- Modify your PATH variable and add at the beginning of it C:MinGWbin;C:unxutilsusrlocalwbin; (so, if your current PATH was PATH=C:windows;C:windowscommand change it to PATH=C:MinGWbin;C:unxutilsusrlocalwbin;C:windows;C:windowscommand).
- Since MinGW 2.0 the make command has been renamed to mingw32-make.exe. It's recommended to rename it to make.exe or make a copy of it with that name. For renaming it, just open Windows Explorer, go to the folder C:MinGWbin, right click on mingw32-make and select rename. Change the name to make and press enter (if your Windows Explorer shows extensions don't forget to add it back).
- To compile Allegro you will need some DirectX headers that can be downloaded here. Decompress it in C:MinGW (overwrite files if asked).
- Open a console window (MS-DOS window) and type the following commands (remember to press enter at the end of each command):
- c:
- cd mingwallegro
- fix mingw32
- make
- make install
- If there wasn't any errors in the make and make install commands then you are done: Allegro is ready for being used. If you got some errors at that point, recheck that you followed all the steps and that you set the environment variables correctly. If you are still having problems try removing the UNIX_TOOLS environment variable and try again.
- If you got MinGW Utilities, you can install a run-time debugger called Dr. MinGW that will help you with those horrible program crashes. For installing it open a console window and type drmingw -i. I recommend you to search in the web for GDB tutorials (GDB is the GNU Debugger which is a really good tool to help you find bugs in your code).
Now you can check that Allegro is working going to the C:MinGWallegroexamples folder and clicking a few .exe files.
Mar 11, 2019 Antares Autotune 8 Crack is an audio process that is designed by Antares Audio Technologies. It gives real-time pitch correction method. It enables natural pitch correction or audio quality which has an Auto-Tune. Antares Autotune has a Flex-Tune correction that gives singers unmatched freedom to teach their vocal creativity. Feb 22, 2017 Antares Auto-Tune 8 Windows + Mac fulfill the majority of the experts and client utilizing its finest execution. Auto-Tune use many professional singers.This app other name is pitch correction software.user friendly interface.very easy to used. Apr 12, 2018 Antares Auto-Tune v8 is a popular and functional plug-in tool for creating tunics on the vocals that performs their work automatically, you can easily switch off And turning the keys on to the range of the notebook. Version 8 of the Antares AutoTune 8 Mac. Nov 11, 2018 Antares Autotune 8 Kickass is a vocal creativity it comes to vocal pitch corrections which are used by professional artists in different music genres like as Hip-hop, Pop, and RnB. This is a plugin to have in your audio software collection. It can work on vocals which need repairs like as high notes which cannot be reached. Antares auto tune 8 mac kickass.
Setting Dev-C++ up:
Now it's time for making Dev-C++ use your just installed MinGW.
Open C:Dev-Cppdevcpp.exe, then click Tools -> Compiler Options -> Directories. (If it's the first time you run Dev-C++, it will ask you what is the look you want it to use. Just select the one you want and click Next and then OK).
Now follow the next steps:
- In the textbox that has a button with an ellipsis (..) type (or click the button and search the file): C:MinGWbin. Click Add.
- Click the Libraries tab. It must have one entry already (C:DEV-CPPlib). Click that entry and then click Delete. Now type in the textbox C:MinGWlib, then click Add.
- Click the C includes tab. It must have one entry already (C:DEV-CPPinclude). Click that entry and then click Delete. Now type in the textbox C:MinGWinclude, then click Add.
- Click the C++ includes tab. it must have various entries already. Click each entry and then click Delete till the listbox gets empty. Now type in the textbox C:MinGWincludec++x.x.x (where x.x.x is the g++ version you got. You should use the button with the ellipsis and search for the right version folder inside C:MinGWincludec++). Click Add.
- Click OK.
Now Dev-C++ is ready for being used as your IDE.
Compiling our first allegro program:
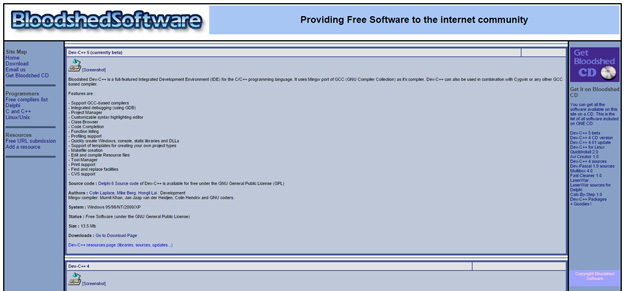
Let's make our first Allegro program!
Just copy and paste this example in any text editor or Dev-C++ and save it as allegro.c (you can save it with another name if you want to).
#include <allegro.h>
int main()
{
allegro_init();
install_keyboard();
if (set_gfx_mode(GFX_AUTODETECT, 640, 480, 0, 0))
{
allegro_message('Error setting GFX mode to 640x480');
return 1;
}
textout_centre(screen, font, 'Hello Allegro World!',
SCREEN_W / 2, SCREEN_H / 2, makecol(255, 255, 255));
readkey();
return 0;
}
END_OF_MAIN();
You have two choices for compiling it: using command line (a console), Dev-C++ or any other IDE.
Let's say you saved that file in C:progs. If you want to compile it in a console, open a console window and type the following:
- c:
- cd progs
- gcc allegro.c -o allegro.exe -lalleg
- allegro.exe
The first lines changes the default drive to C: if it wasn't there already, the second line enters to the folder progs that is in the root of C:, the third line compiles allegro.c with the GNU C compiler (gcc), outputs the executable as allegro.exe and links with the Allegro library (-lalleg).
If you want to compile it with Dev-C++, there're two ways: the project way and the simple file way.
I'll only explain the simple file one.
If you pasted that example in Dev-C++ and saved it with it you can jump to the next line, if not, open it with it first.
Click Tools -> Compiler Options and being in the Compiler tab check the checkbox that says Add these commands to the linker command line, then write in the multiline textbox -lalleg. Click OK.
Now click Execute -> Compile (you can also press Ctrl+F9 or click the Compile button in the tool bar). If you are using the WIP branch of Allegro, then it'll show you a warning after compiling it (it's related to the textout_centre function), even though the program will compile just fine. Now click Execute -> Run (you can also press Ctrl+F10 or click the Run button in the tool bar).
That program should set your screen to 640x480 and show a white message in the middle of your screen saying Hello Allegro World!, then you press any key and it returns to Windows. In case of an error it should show a message saying Error setting GFX mode to 640x480.
Install Allegro Dev C++
Setting the Environment Variables:
If you are using Windows 95/98/ME (some people has reported that allegro has problems compiling under Windows ME), you have two methods for doing it:
- Click Start -> Run and type msconfig. Click OK. Go to the tab autoexec.bat and click New. Write in the textbox SET MINGDIR=C:MinGW and press enter. In the same way you can also add the UNIX_TOOLS environment variable. Click the last line of that list and then add a new one like this: SET PATH=C:MinGWbin;C:unxutilsusrlocalwbin;%PATH%.
- Open a console and type the following commands:
- c:
- cd
- copy autoexec.bat autoexec.alg
- echo SET MINGDIR=C:MinGW >> autoexec.bat
- echo SET UNIX_TOOLS=C:unxutilsusrlocalwbin >> autoexec.bat
- echo SET PATH=C:MinGWbin;C:unxutilsusrlocalwbin;%PATH% >> autoexec.bat
You can use the same console window you just opened for doing step 10 of the Step by step section. The only difference is that you have to execute c:autoexec.bat just before any other command of step 10. Before you reboot you'll need to execute that line for every new console window before calling the GNU C Compiler, make or any other utility of MinGW.
Most people recommends to restart Windows at that point (after executing the above commands), so you won't need to call autoexec.bat before compiling allegro.
Note: autoexec.bat is a file that Windows executes when Windows boots, so it will set all the variables and execute all the commands in it, so they will be available when Windows finishes booting. If you change that file and don't reboot, the changes won't take effect till you reboot or you'll need to call that file explicitly every time you need to run a new console (no, it won't work if you run it thru Windows Explorer. It would just set the variables in the console window that it opens, but then it gets closed and everything comes back just as if nothing happened).
If you are using Windows NT/2000/XP, open Control Panel and click System. If you are using Windows XP you can just click Start, then right mouse button over My Computer then Properties.
The next pictures show you how to add a new environment variable (thanks to Cage from #allegro for the screenshots).
Click the Advanced tab, then click the Environment Variables button.
If you want to set the environment variables for all the users, click the button New (you have to be an administrator for this one), or if you want so set the environment variable for you as user, then click the button New.
Type the variable name you want to set and the value for it in the respective textboxes.
If you want to set the MINGDIR variable, type MINGDIR in the textbox for Variable name: and typeC:MinGW in the textbox for Variable value:.
If you have problems in this process, you can make a post in http://www.allegro.cc/ saying what is the problem and what is the error it returned, or you can get an IRC client, connect to the FreeNode network, join the channel #allegro and ask in there.
-->If you haven't downloaded and installed Visual Studio and the Visual C++ tools yet, here's how to get started.
Visual Studio 2019 Installation
Welcome to Visual Studio 2019! In this version, it's easy to choose and install just the features you need. And because of its reduced minimum footprint, it installs quickly and with less system impact.
Note
This topic applies to installation of Visual Studio on Windows. Visual Studio Code is a lightweight, cross-platform development environment that runs on Windows, Mac, and Linux systems. The Microsoft C/C++ for Visual Studio Code extension supports IntelliSense, debugging, code formatting, auto-completion. Visual Studio for Mac doesn't support Microsoft C++, but does support .NET languages and cross-platform development. For installation instructions, see Install Visual Studio for Mac.
Want to know more about what else is new in this version? See the Visual Studio release notes.
Ready to install? We'll walk you through it, step-by-step.
Step 1 - Make sure your computer is ready for Visual Studio
Before you begin installing Visual Studio:
Check the system requirements. These requirements help you know whether your computer supports Visual Studio 2019.
Apply the latest Windows updates. These updates ensure that your computer has both the latest security updates and the required system components for Visual Studio.
Reboot. The reboot ensures that any pending installs or updates don't hinder the Visual Studio install.
Free up space. Remove unneeded files and applications from your %SystemDrive% by, for example, running the Disk Cleanup app.
For questions about running previous versions of Visual Studio side by side with Visual Studio 2019, see the Visual Studio 2019 Platform Targeting and Compatibility page.
Step 2 - Download Visual Studio
Next, download the Visual Studio bootstrapper file. To do so, choose the following button, choose the edition of Visual Studio that you want, choose Save, and then choose Open folder.
Step 3 - Install the Visual Studio installer
Run the bootstrapper file to install the Visual Studio Installer. This new lightweight installer includes everything you need to both install and customize Visual Studio.
From your Downloads folder, double-click the bootstrapper that matches or is similar to one of the following files:
- vs_community.exe for Visual Studio Community
- vs_professional.exe for Visual Studio Professional
- vs_enterprise.exe for Visual Studio Enterprise
If you receive a User Account Control notice, choose Yes.
We'll ask you to acknowledge the Microsoft License Terms and the Microsoft Privacy Statement. Choose Continue.
Step 4 - Choose workloads
After the installer is installed, you can use it to customize your installation by selecting the workloads, or feature sets, that you want. Here's how.
With any edition of Chocolatey (including the free open source edition), you can and cache or existing community packages.DisclaimerYour use of the packages on this site means you understand they are not supported or guaranteed in any way. Orwell dev c++ ubuntu. Organizational UseIf you are an organization using Chocolatey, we want your experience to be fully reliable.Due to the nature of this publicly offered repository, cannot be guaranteed.Packages offered here are subject to distribution rights, which means they may need to reach out further to the internet to the official locations to download files at runtime.Fortunately, distribution rights do not apply for internal use. Human moderators who give final review and sign offMore detail at. ModerationEvery version of each package undergoes a rigorous moderation process before it goes live that typically includes:., consistency, and.
Find the workload you want in the Installing Visual Studio screen.
For core C++ support, choose the 'Desktop development with C++' workload. It comes with the default core editor, which includes basic code editing support for over 20 languages, the ability to open and edit code from any folder without requiring a project, and integrated source code control.
Additional workloads support other kinds of C++ development. For example, choose the 'Universal Windows Platform development' workload to create apps that use the Windows Runtime for the Microsoft Store. Choose 'Game development with C++' to create games that use DirectX, Unreal, and Cocos2d. Choose 'Linux development with C++' to target Linux platforms, including IoT development.
The Installation details pane lists the included and optional components installed by each workload. You can select or deselect optional components in this list. For example, to support development by using the Visual Studio 2017 or 2015 compiler toolsets, choose the MSVC v141 or MSVC v140 optional components. You can add support for MFC, the experimental Modules language extension, IncrediBuild, and more.
After you choose the workload(s) and optional components you want, choose Install.
Next, status screens appear that show the progress of your Visual Studio installation.
Tip
At any time after installation, you can install workloads or components that you didn't install initially. If you have Visual Studio open, go to Tools > Get Tools and Features.. which opens the Visual Studio Installer. Or, open Visual Studio Installer from the Start menu. From there, you can choose the workloads or components that you wish to install. Then, choose Modify.
Step 5 - Choose individual components (Optional)
If you don't want to use the Workloads feature to customize your Visual Studio installation, or you want to add more components than a workload installs, you can do so by installing or adding individual components from the Individual components tab. Choose what you want, and then follow the prompts.
Step 6 - Install language packs (Optional)
By default, the installer program tries to match the language of the operating system when it runs for the first time. To install Visual Studio in a language of your choosing, choose the Language packs tab from the Visual Studio Installer, and then follow the prompts.
Change the installer language from the command line
Another way that you can change the default language is by running the installer from the command line. For example, you can force the installer to run in English by using the following command: vs_installer.exe --locale en-US. The installer will remember this setting when it's run the next time. The installer supports the following language tokens: zh-cn, zh-tw, cs-cz, en-us, es-es, fr-fr, de-de, it-it, ja-jp, ko-kr, pl-pl, pt-br, ru-ru, and tr-tr.
Step 7 - Change the installation location (Optional)
You can reduce the installation footprint of Visual Studio on your system drive. You can choose to move the download cache, shared components, SDKs, and tools to different drives, and keep Visual Studio on the drive that runs it the fastest.
Important
You can select a different drive only when you first install Visual Studio. If you've already installed it and want to change drives, you must uninstall Visual Studio and then reinstall it.
Step 8 - Start developing
After Visual Studio installation is complete, choose the Launch button to get started developing with Visual Studio.
On the start window, choose Create a new project.
In the search box, enter the type of app you want to create to see a list of available templates. The list of templates depends on the workload(s) that you chose during installation. To see different templates, choose different workloads.
You can also filter your search for a specific programming language by using the Language drop-down list. You can filter by using the Platform list and the Project type list, too.
Visual Studio opens your new project, and you're ready to code!
Visual Studio 2017 Installation
In Visual Studio 2017, it's easy to choose and install just the features you need. And because of its reduced minimum footprint, it installs quickly and with less system impact.
Prerequisites
A broadband internet connection. The Visual Studio installer can download several gigabytes of data.
A computer that runs Microsoft Windows 7 or later versions. We recommend Windows 10 for the best development experience. Make sure that the latest updates are applied to your system before you install Visual Studio.
Enough free disk space. Visual Studio requires at least 7 GB of disk space, and can take 50 GB or more if many common options are installed. We recommend you install it on your C: drive.
For details on the disk space and operating system requirements, see Visual Studio Product Family System Requirements. The installer reports how much disk space is required for the options you select.
Download and install
Dev C++ Download And Install
Download the latest Visual Studio 2017 installer for Windows.
Tip
The Community edition is for individual developers, classroom learning, academic research, and open source development. For other uses, install Visual Studio 2017 Professional or Visual Studio 2017 Enterprise.
Find the installer file you downloaded and run it. It may be displayed in your browser, or you may find it in your Downloads folder. The installer needs Administrator privileges to run. You may see a User Account Control dialog asking you to give permission to let the installer make changes to your system; choose Yes. If you're having trouble, find the downloaded file in File Explorer, right-click on the installer icon, and choose Run as Administrator from the context menu.
The installer presents you with a list of workloads, which are groups of related options for specific development areas. Support for C++ is now part of optional workloads that aren't installed by default.
For C++, select the Desktop development with C++ workload and then choose Install.
When the installation completes, choose the Launch button to start Visual Studio.
The first time you run Visual Studio, you're asked to sign in with a Microsoft Account. If you don't have one, you can create one for free. You must also choose a theme. Don't worry, you can change it later if you want to.
It may take Visual Studio several minutes to get ready for use the first time you run it. Here's what it looks like in a quick time-lapse:
Dev c++ not showing up on secondary taskbar 2017. Visual Studio starts much faster when you run it again.
When Visual Studio opens, check to see if the flag icon in the title bar is highlighted:
Blade vst free download. Just decided to dump all of the Free VST Plugins I can find in here. This includes abandonware as well, obviously. Laser Blade PRO VST.7z download. HG Fortune - Laser. The Tiger FREE VST.7z download. HG Fortune - Ultra. Blade is a virtual synthesizer that uses a “harmolator” synthesis to generate sound. At the heart of Blade, ready to twist and transform your musical mind, lies the Harmolator. An additive synthesis system, which rather than using the system of changing additive partials, uses global controls which capture the essence of additive synth in an intuitive way making the creation of sounds. Blade Buy now € 75 $ 75. The initial idea for Blade was born out of the want to have more ‘human input’ into the sound. The classic synthesizer parts for modulation are LFOs and Envelopes. The ‘human input’ is the keyboard we play and controllers like pitch bend or modulation wheel. Download rob papen blade VST for free. Multimedia tools downloads - Rob Papen SubBoomBass by RobPapen and many more programs are available for instant and free download.
If it's highlighted, select it to open the Notifications window. If there are any updates available for Visual Studio, we recommend you install them now. Once the installation is complete, restart Visual Studio.
Visual Studio 2015 Installation
To install Visual Studio 2015, go to Download older versions of Visual Studio. Run the setup program and choose Custom installation and then choose the C++ component. To add C++ support to an existing Visual Studio 2015 installation, click on the Windows Start button and type Add Remove Programs. Open the program from the results list and then find your Visual Studio 2015 installation in the list of installed programs. Double-click it, then choose Modify and select the Visual C++ components to install.
In general, we highly recommend that you use Visual Studio 2017 even if you need to compile your code using the Visual Studio 2015 compiler. For more information, see Use native multi-targeting in Visual Studio to build old projects.
When Visual Studio is running, you're ready to continue to the next step.